- Authors

- Name
- Harrison Broadbent
- @hrrsnbbnt
In this article, I show you how to use VS Code's "Run and Debug" panel to connect directly to a
debuggerinstance, using the VSCode rdbg Ruby Debugger extension.We're lucky in the Ruby on Rails world to have the powerful debug gem available, and it becomes even more handy when it's integrated directly into VS Code, where you can take advantage of breakpoints, automatically debugging Exceptions and more.
Table of Contents
Until recently, I was dropping debugger statements in my code and interacting with them via the terminal (like a filthy peasant 😭).
That was starting to irk me! Particularly at work, I found that with both a sidekiq: and web: process running locally, it was tricky to debug properly since I'd have a bunch of sidekiq: logs flying by while I was trying to investigate the web: process.
What if there was a better way? A way to connect directly to a debugger from within VS Code? Luckily, there is! Enter the VSCode rdbg Ruby Debugger extension — it's great and surprisingly easy to set up.
By the end of this article, you're going to have that extension installed and connecting directly to debugger instances in your Ruby on Rails code within VS Code. I'll also show you how to use the rdbg VS Code extension to debug RSpec specs. Let's dive in!
Setting up VS Code rdbg
I'm assuming you've already got the Ruby debug gem available (Rails includes it by default). It's what lets you drop debugger or binding.break statements in your code.
To get up and running, you just need to tweak your Rails app to expose debugger ports and configure VS Code to use the rdbg extension.
Just follow these steps to get set up —
Start by exporting
RUBY_DEBUG_OPEN=trueas an environment variable. I do this within myProcfile.devlike:Procfile.devweb: RUBY_DEBUG_OPEN=true bin/rails server -p 3000 sidekiq: RUBY_DEBUG_OPEN=true bundle exec sidekiq ...Note: I've exported that environment variable twice, for the
web:andsidekiq:processes. This is so you can connect to instances of adebuggerregardless of whether it's theweb:orsidekiq:process that triggers it. You could also just export this globally from a.envfile.I've also written extensively about bin/dev and the Procfile.dev if you're interested.
Exporting this environment variable means that when you drop
debuggerlines in your code, rather than launching an interactive session, you'll seeDEBUGGER: wait for debugger connection...; We'll set uprdbgwithin VS Code to connect to this. At the start of theweb:process log you'll also see:Terminalweb | DEBUGGER: Debugger can attach via UNIX domain socket (/.../rdbg-72149)Install the VSCode rdbg Ruby Debugger extension. This extension provides the adapter between VS Code and
rdbg/debugger.You can just install this extension directly, but it's also available in my Ruby on Rails VS Code extension pack from my Ruby on Rails / VS Code setup guide.
Open the "Run and Debug" menu from within VS Code (⬆⌘D on MacOS). Next, click "create a launch.json file." (it's just text and not very obvious!) and select
Ruby (rdbg). This will create alaunch.jsonfile for the extension like this:launch.json{ "version": "0.2.0", "configurations": [ { "type": "rdbg", "name": "Debug current file with rdbg", "request": "launch", "script": "${file}", "args": [], "askParameters": true }, { "type": "rdbg", "name": "Attach with rdbg", "request": "attach" } ] }This JSON file defines two debugging configurations for VS Code. The main one you'll use with Rails is
Attach with rdbg. This will attach the VS Code "Run and Debug" interface to the open debugger port in your app.With your Rails app running, adjust the dropdown in the VS Code "Run and Debug" menu so that "Attach with rdbg" is selected, then hit play (
►). Select therdbgprocess to connect to, and a Ruby REPL will open:VSCODE_DEBUG_CONSOLERuby REPL: You can run any Ruby expression here. Note that output to the STDOUT/ERR printed on the TERMINAL. [experimental] `,COMMAND` runs `COMMAND` debug command (ex: `,info`). `,help` to list all debug commands.Note: If you've set
RUBY_DEBUG_OPEN=truefor both yourweb:andsidekiq:processes, it can be hard to tell them apart! You can either 1. just connect to both, or 2. double-check the output in your terminal from when the process started, like...attach via UNIX domain socket (/.../rdbg-72149), which tells you whichrdbgto connect to (in this case,rdbg-72149).Within your Rails app, hit the code path to trigger the
debugger. If everything is set up correctly, the debugging interface within VS Code will connect to yourdebugger, and you'll be able to interact with it from theDEBUG CONSOLEpanel!
That's it! Now you're connected to a debugger directly within VS Code. You get breakpoints, call stacks, and a clean interface to deal with. Below is an example GIF of what it's like to connect to a debugger in your Ruby on Rails app, via the rdbg VS Code extension ↓
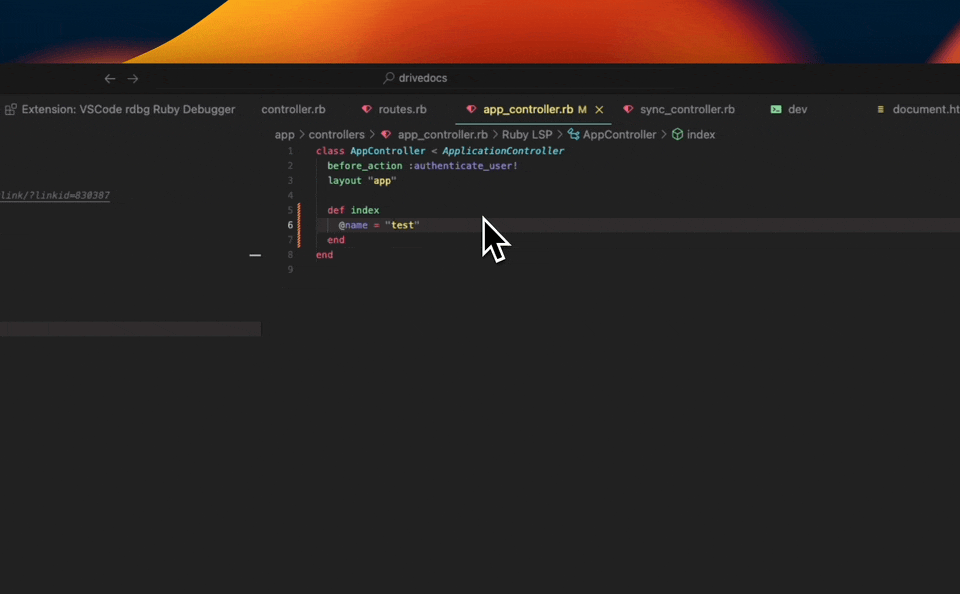
In the next section, I've put together a couple of handy tips for interacting with rdbg via the VS Code extension.
Quick tips for working with the VS Code rdbg console
Here's just a rapid-fire grab bag of handy commands and tips I've picked up using rdbg from within VS Code —
All the
rdbgcommands are prefixed with a,comma.There's a bunch of commands built into
rdbg, like,info, which prints information about the class you're debugging.Use
continueor justcto advance thedebugger.Use
infofor a short overview of the class yourdebuggeris in,Use
lsfor a detailed outline of the current scope, like the available methods and instance variables,Use
listor justlto show source code around yourdebugger, like:VSCODE_DEBUG_CONSOLE,list (rdbg:command) list 1| class AppController < ApplicationController 2| before_action :authenticate_user! 3| layout "app" 4| 5| def index => 6| debugger 7| end 8| endUse
break [line_number]or justb [line_number]to set additional breakpoints from yourdebuggersession. This pairs well with thelist/lcommand from above, letting you set a breakpoint a few lines ahead of your current session.The VS Code "Run and Debug" section also has two checkboxes in the "Breakpoints" panel which let you trigger a
debuggersession on any exception orRuntimeErrorwhich can be handy to proactively catch things.
Debugging RSpec specs inside VS Code
It's great to be able to interact with breakpoints in your application, but there's another situation when breakpoints can be handy — inside your specs.
Connecting to a debugger within an RSpec spec is super handy for digging into a failing spec (or a passing one that shouldn't be!), but there's no example included in the launch.json file for the rdbg extension.
Fortunately, there's an excellent Github issue with the correct task for your launch.json file —
{
"type": "rdbg",
"name": "RSpec current line with rdbg",
"request": "launch",
"useBundler": true,
"script": "./bin/rspec",
"args": [
"${file}:${lineNumber}"
],
}
Note: make sure you've got
bin/rspecavailable by generating binstubs withbundle binstubs rspec-core.
That command will launch the current RSpec spec within VS Code through the "Run and Debug" workflow, and automatically attach to any debugger statements that get hit (via the rdbg VS Code extension).
Personally, I find debugging specs in VS Code less useful than debugging breakpoints in a running application (since it's easy to run specs from the terminal and interact with them there) — however, this will mean that you never have to leave VS Code now if that's your thing.
Conclusion
That's it! Just a short article on connecting the Rails debugger (rdbg) with VS Code, so that you can use the native "Run and Debug" tooling within VS Code to debug your Ruby on Rails apps.
Make sure to check out my Ruby on Rails / VS Code setup guide for a more general overview of my recommended extensions for using VS Code for Ruby on Rails development.